Co-Authored By:
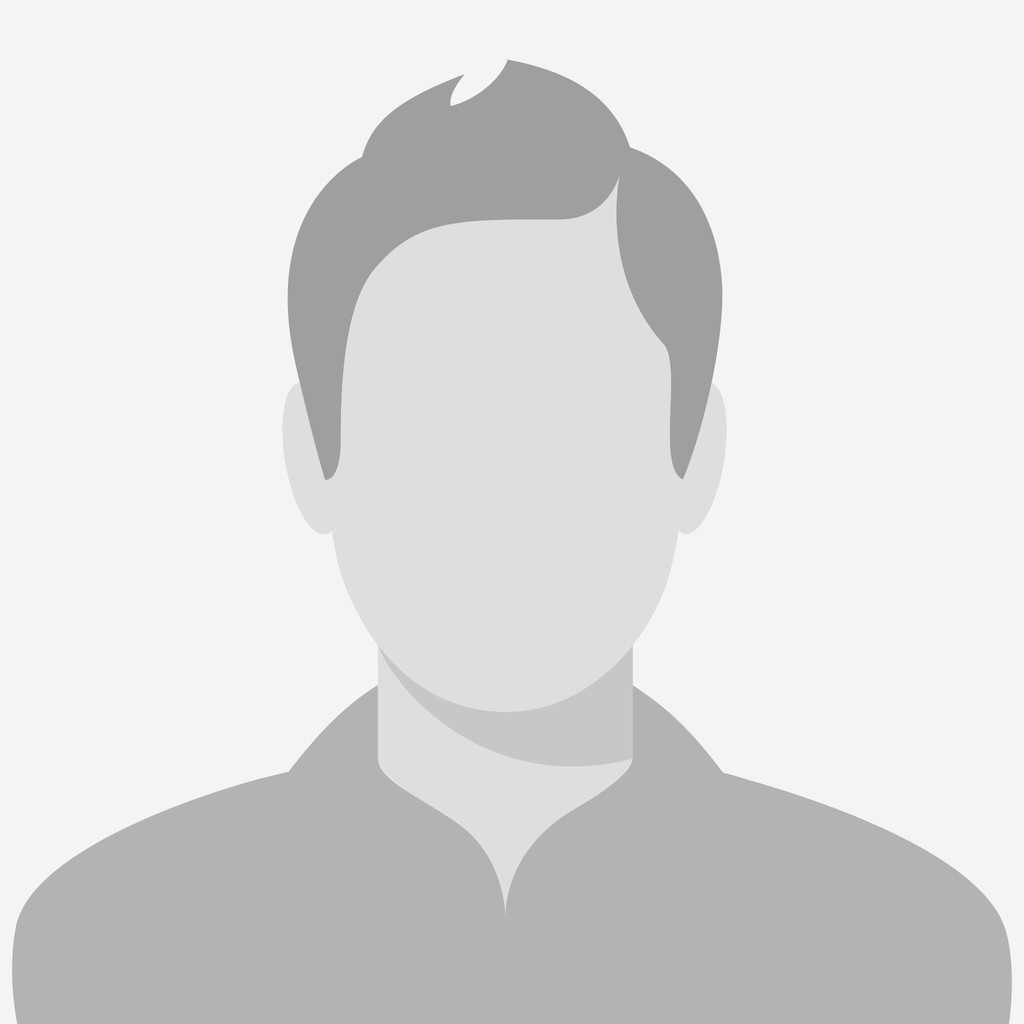
Asked by: Farners Felimino
technology and computing photo editing softwareWhat appears as you make a selection in quick mask mode masking the area outside the selection?
Likewise, people ask, how do you make a selection in quick mask mode?
Follow these steps to create your very ownQuickMask:
- Open a new document and, using any selection tool, selecttheelement you want in your image.
- Click the Edit in Quick Mask Mode button in the Tools panel(orpress the Q key).
- Refine the mask by using a painting or editing tool.
Consequently, what is edit in quick mask mode?
To edit portions of your pictures, removeunwantedobjects or cut out parts of an image to place in another,firstselect the desired object or image portion by using any oftheselection tools in Pixelmator, or a combination of selectiontools.Choose Edit > Edit in Quick Mask Mode toenterQuick Mask Mode.
In Quick Mask mode, a red overlay appears asyoumake a selection, masking the area outside the selectiontheway a rubylith, or red acetate, was used to mask imagesintraditional print shops. You can apply changes only totheunprotected area that is visible and selected.
