Co-Authored By:
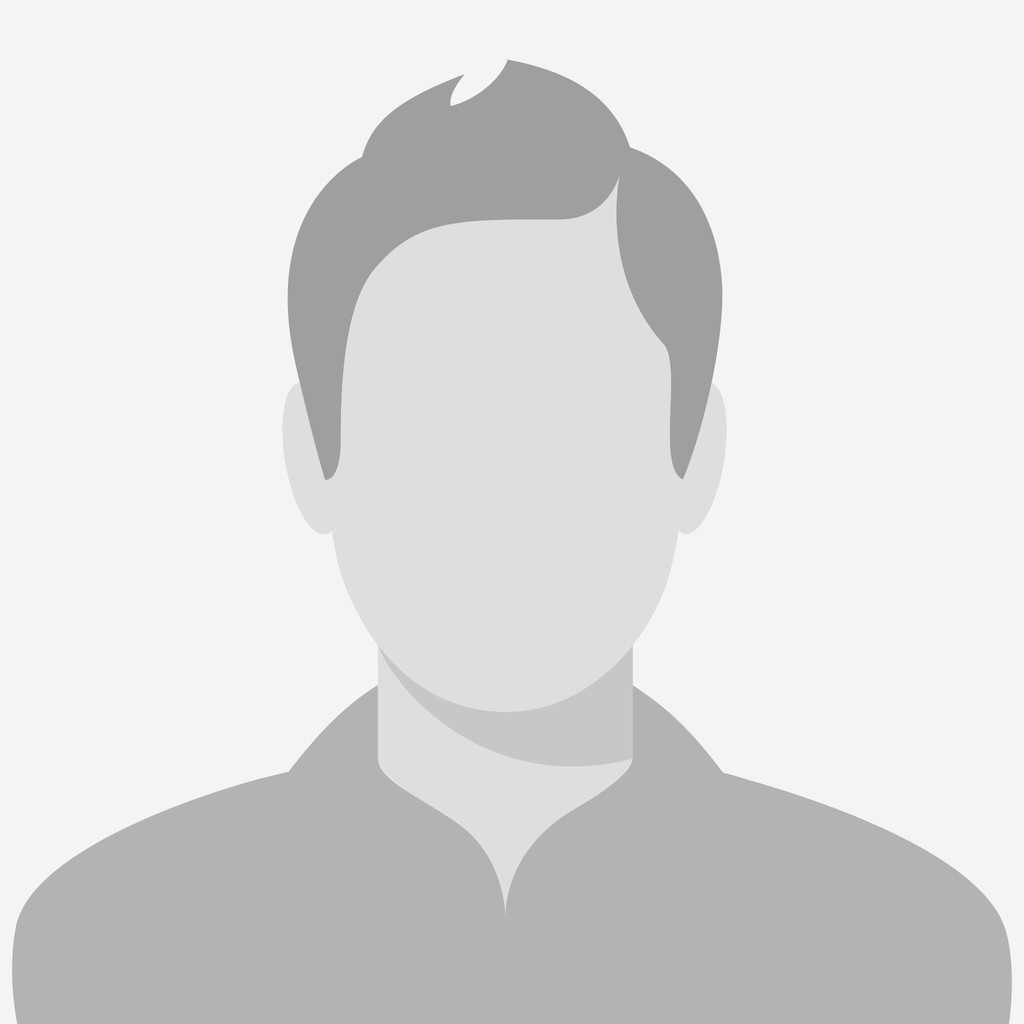
Asked by: Abdelqader Cucchi
technology and computing photo editing softwareWhat does the brush tool do in Lightroom?
Similarly, you may ask, what does the brush do in Lightroom?
The adjustment brush tool in Lightroom isone of its most powerful editing tools. Getting acquainted to itsuse will let you significantly extend the amount ofmanipulation you can do without having to leaveLightroom. Unlike global adjustments, the adjustment toolselects and modifies specific image areas.
In this way, does Lightroom have layers?
Something that'slayer-related is probably the main reason I ever leaveLightroom in the first place. Well, onOne Softwarehas come out with a brand new plug-in that brings thefeatures of layers to Lightroom. Yep, layers,stacking, blend modes, and even layer masks.
How To Do Selective Editing In Lightroom
- Import Your Photo. Import your photo and switch to DevelopMode.
- Apply The Presets Or Your Own Edits.
- Select Adjustment Brush Tool.
- Turn On Mask Overlay And Start Painting.
- Adjust Brush Settings For Precise Control.
- Done!
